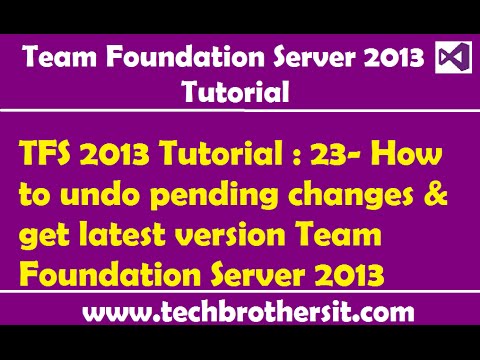رفتن به فایل -> Source Control -> Unshelve Pending Changes…
- پس از آن می توانید قفسه ها را با نام کاربری پیدا کنید. …
- کلیک کردن بر روی Unshelve تغییرات را به نسخه در حال کار شما برمی گرداند.
- قفسه بندی روشی قدرتمند برای مدیریت بسیاری از موقعیت ها با کنترل منبع است.
چگونه تغییرات را از قفسه باز می کنید؟
تغییرات حذف قفسه
- در برگه Shelf، فهرست تغییرات یا فایلهایی را که میخواهید قفسهبندی کنید انتخاب کنید.
- Ctrl+Shift+U را فشار دهید یا Unshelve را از منوی زمینه انتخاب انتخاب کنید.
- در گفتگوی Unshelve Changes، لیست تغییراتی را که می خواهید تغییرات قفسه بندی نشده را بازیابی کنید در قسمت Name مشخص کنید.
چگونه تغییرات قفسه بندی شده را بررسی می کنید؟
روی نماد Shelved Files کلیک راست کرده و Unshelve را انتخاب کنید. شما باید یک فضای کاری فعال داشته باشید که شامل فایل هایی است که می خواهید قفسه بندی کنید. با استفاده از سرویس گیرنده رابط کاربری، Ctrl+G را فشار دهید. پنجره گفتگو ظاهر می شود.
چگونه تغییرات را به یک شعبه دیگر باز می کنید؟
انتقال قفسه به شعبه ای متفاوت در TFS
- مرحله ۲: Command Prompt را باز کنید. یک خط فرمان ویژوال استودیو را باز کنید. …
- مرحله 3: این دستور را اجرا کنید. اکنون دستور زیر را اجرا کنید: tfpt unshelve /migrate /source:"$/ProjectName/Branch" /target:"$/ProjectName/Targetbranch" "My Shelveset Name" …
- مرحله 4: دستورات را دنبال کنید.
چگونه در Visual Studio 2019 قفسه بندی کنم؟
به Team Explorer، سپس "Pending Changes"، سپس "Actions"، سپس "Find Shelvesets" بروید، سپس روی قفسه ای که می خواهید قفسه بندی کنید کلیک راست کنید، در نهایت "Unshelve". هر زمان.